Every epic Excel adventure starts with a fundamental spell: SUM. This powerful formula, though seemingly simple, holds the key to unlocking a vast array of calculations. Imagine transforming scattered numbers into meaningful totals – sales figures morphing into grand revenue, expenses merging into a budget snapshot, or your grocery list revealing its grand culinary cost. With SUM, these feats become effortless!
The SUM Spell: Mastering the Basics:
The incantation for SUM is remarkably straightforward: =SUM(range). Replace “range” with the actual cell addresses or range you want to add. For example, =SUM(A2:A10) adds the values in cells A2 to A10.
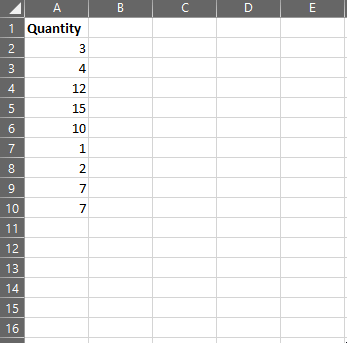
Let’s Practice!
- Open an Excel worksheet: Begin with a sample dataset, like your grocery list. Enter prices in a column (e.g., B2:B10).
- Cast the SUM spell: In an empty cell (e.g., C1), type
=SUM(B2:B10). Press Enter, and voila! The total cost of your groceries appears. - Experiment further: Try different ranges. Can you calculate the total cost of fruits only (e.g.,
=SUM(B2:B4))? How about excluding specific items (e.g.,=SUM(B2:B10)-B7to remove milk)?
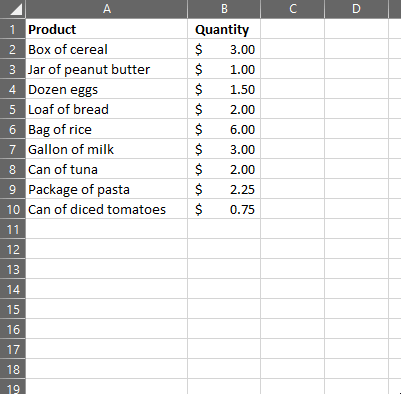
Beyond the Basics: Advanced SUM Techniques
SUM offers versatility beyond simple addition:
- Named Ranges: Instead of cell addresses, use named ranges for readability (e.g.,
=SUM(Fruits)). - Conditional SUM: Add criteria to your SUM, like
=SUMIF(A:A,"Fruit",D:D)to calculate the total cost of fruits only.
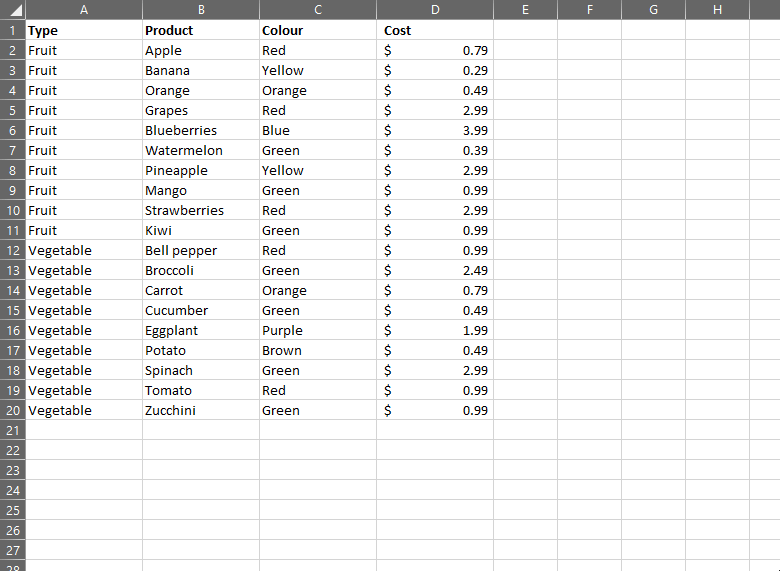
- SUMIFS: Add multiple criteria, like
=SUMIFS(D:D,A:A,"Fruit",C:C,"Red")to sum the cost of red fruits.
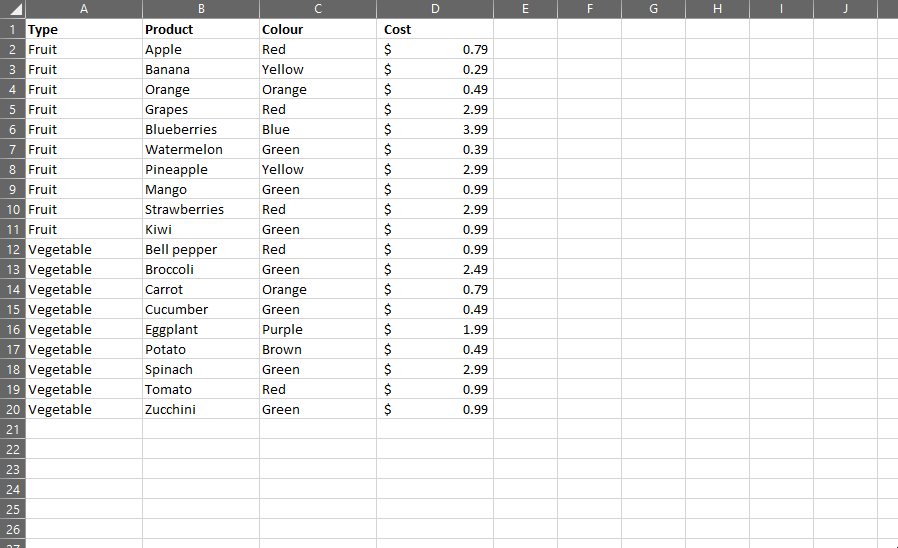
Remember:
- Cell References: Ensure correct cell references to avoid errors. Use absolute references ($) when needed.
- Error Handling: Check for errors like #VALUE! (text in numeric cells). Use functions like ISNUMBER to avoid issues.
Practice Makes Perfect:
Experiment with different SUM variations. Explore its potential in real-world scenarios, like calculating sales by region or analyzing budget variances.
Leave a Reply